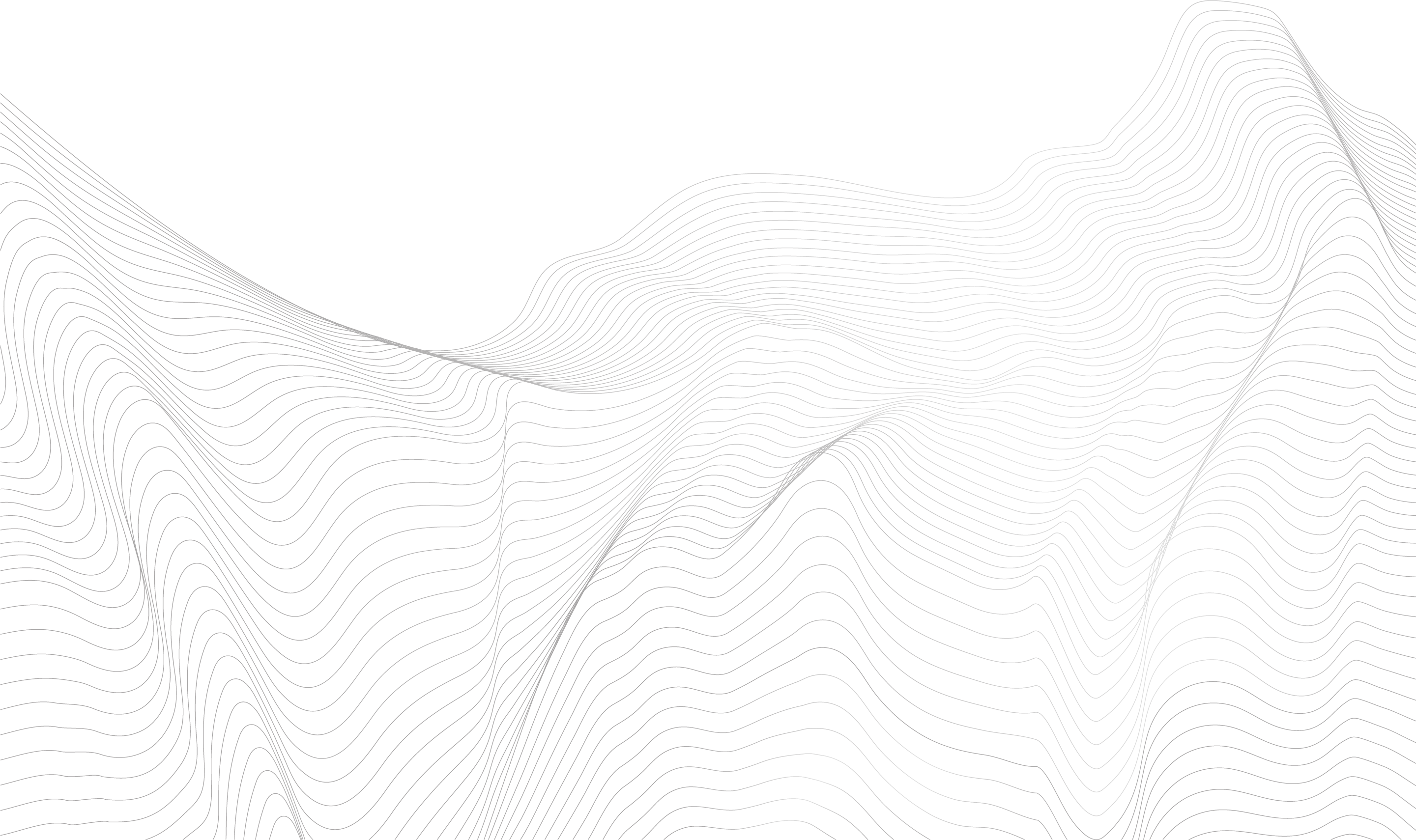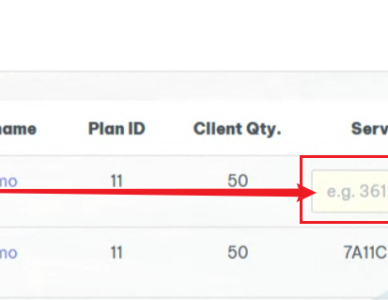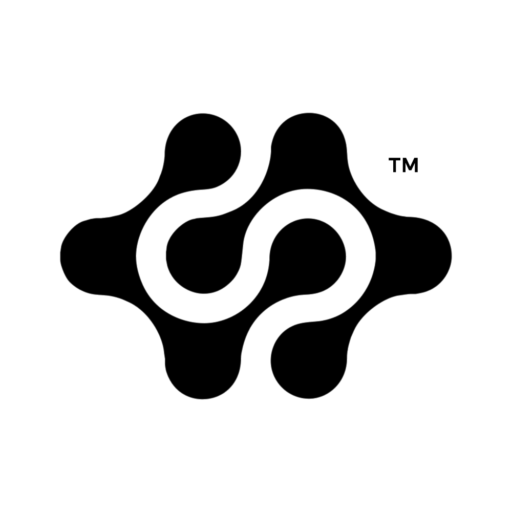
Setting/Group/Device
similar to the user manual’s server section.
License Type
| Type | Work Email Verification Required | Email Example |
| Retail | No | john.doe@gmail.com |
| Business | Yes | john.doe@abc.com |
| Government Contractors | Yes | john.doe.ctr@usmc.mil john.doe.ctr@fbi.gov |
| Public and Government Sector (PGS) | Yes | john.doe@cia.gov john.doe@dia.gov |
Obtain License for Air Gap
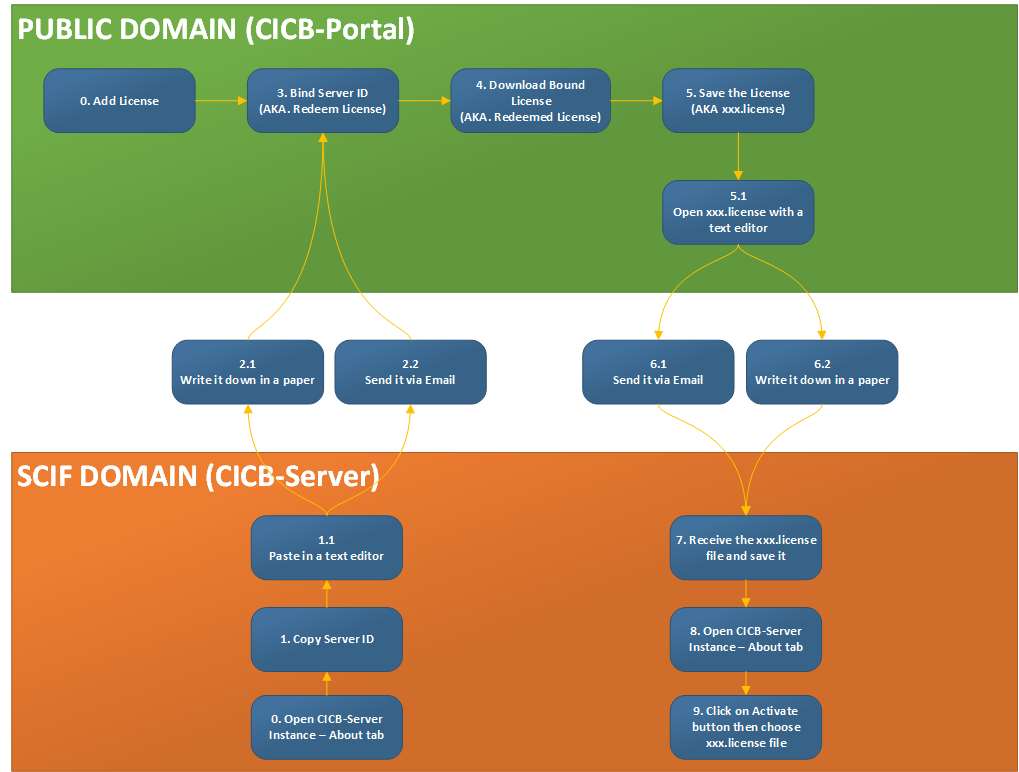
Add License(s)
- Go to the “Software Portal -> Sign-Up/Sign In”. (https://portal.cyberintelsystems.com)
- Click on the “Software Portal” -> “CICB” -> “License” -> “Add License” button (only for the full-release version).
- Select the “Subscription Plan” as you needed. (Trial license limit to 1 per customer)
- Checkout and back to the license page.
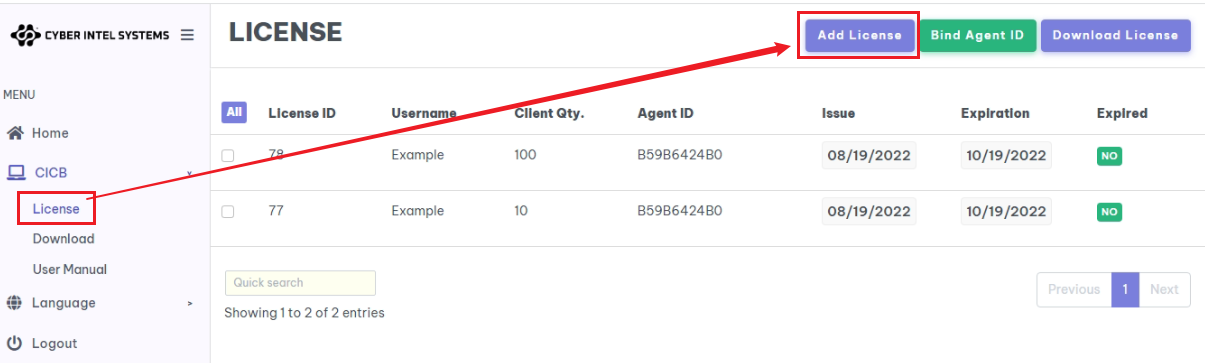
Enter a value of “License Qty.” as needed.
Download Software
https://cyberintelsystems.com/download
Activate License(s)
1. Install the server on a PC or VM.
2. Launch the server, then go to the “Server” -> “About” tab -> click on the “Copy” button right next to the “Server ID”.
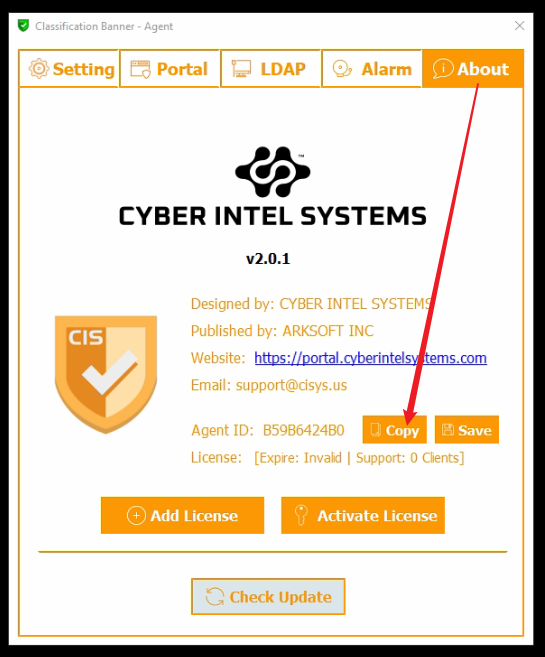
3. Go back to “Software Portal” and paste the “Server ID” into the “Software Portal” -> “CICB” -> “License” -> “Server ID” text box right next to the target license. Click on the “Bind Server ID” button to bind the “Server ID” with any currently available license.
Notice: we have renamed the Agent ID to Server ID since CICB v2.0.1.0.
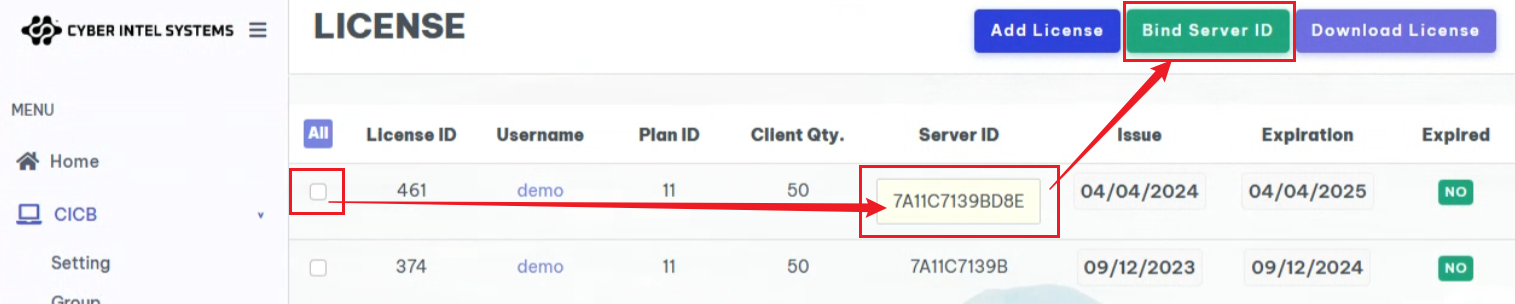
4. Select all available licenses as needed (all licenses must contain the same server ID), then click on the “Download License” button to download the license file. (e.g. IT admin can select all licenses to combine up to the total number of licenses you need.)

5. Go to the “Server” -> “About” tab, click on the “Activate License” button, then select the “<server-id>.license” file to activate the server.
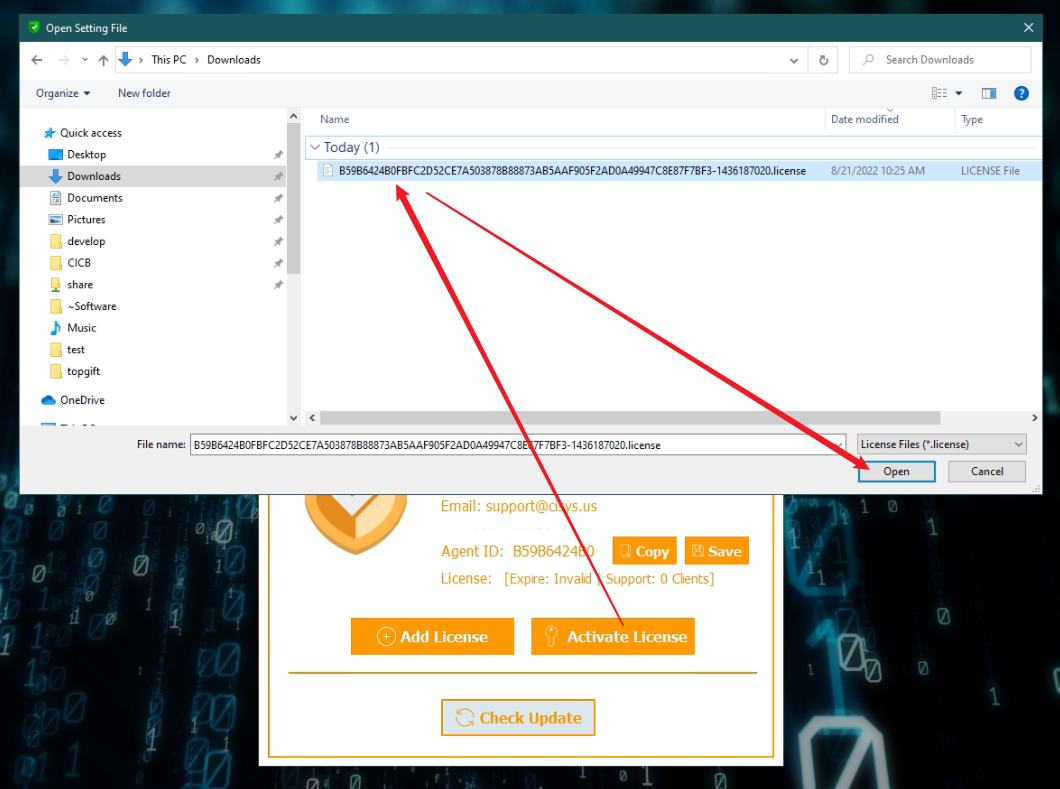
6. Restart the CICB-Server instance. (All changes should apply to CICB-Client within 30 seconds)
NOTICE
The “Software Portal” -> “Coupon” -> “PGS” coupon only applies to the CUSTOM Subscription Plan.
Add License(s) and Activate License(s) with Offline Mode/Off-Grid Mode/SCIF Mode
1. From an Offline Mode/Off-Grid Mode/SCIF Mode computer/VM, go to the “Server” -> “About” tab -> click on the “Save” button right next to the “Server ID” and save the “server-id.txt” file under the “OS -> Current Sign-In User -> Download” folder.
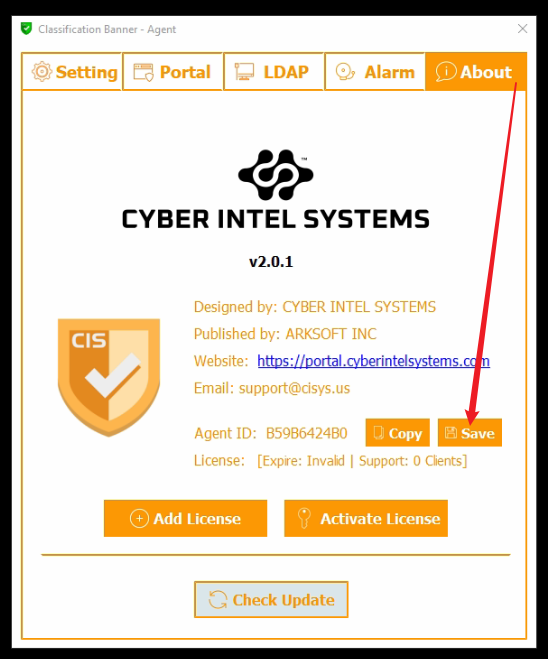
2. Open the “server-id.txt” file with a text editor, and copy down the full server ID.
3. Follow the “User Manual” -> “Obtain License” -> “Add License(s)” section steps 1 – 3 with another computer that has internet access.
4. Follow the “User Manual” -> “Obtain License” -> “Activate License(s)” section steps 1 – 4 with another computer that has internet access.
5. Save the “<server-id>.license” file to a USB drive, then plug it back into your off-grid or SCIF computer/VM.
6. Follow the “User Manual” -> “Obtain License” -> “Online Mode” section steps 8–9.
NOTICE
This step needs permission from your facility security officer (FSO).