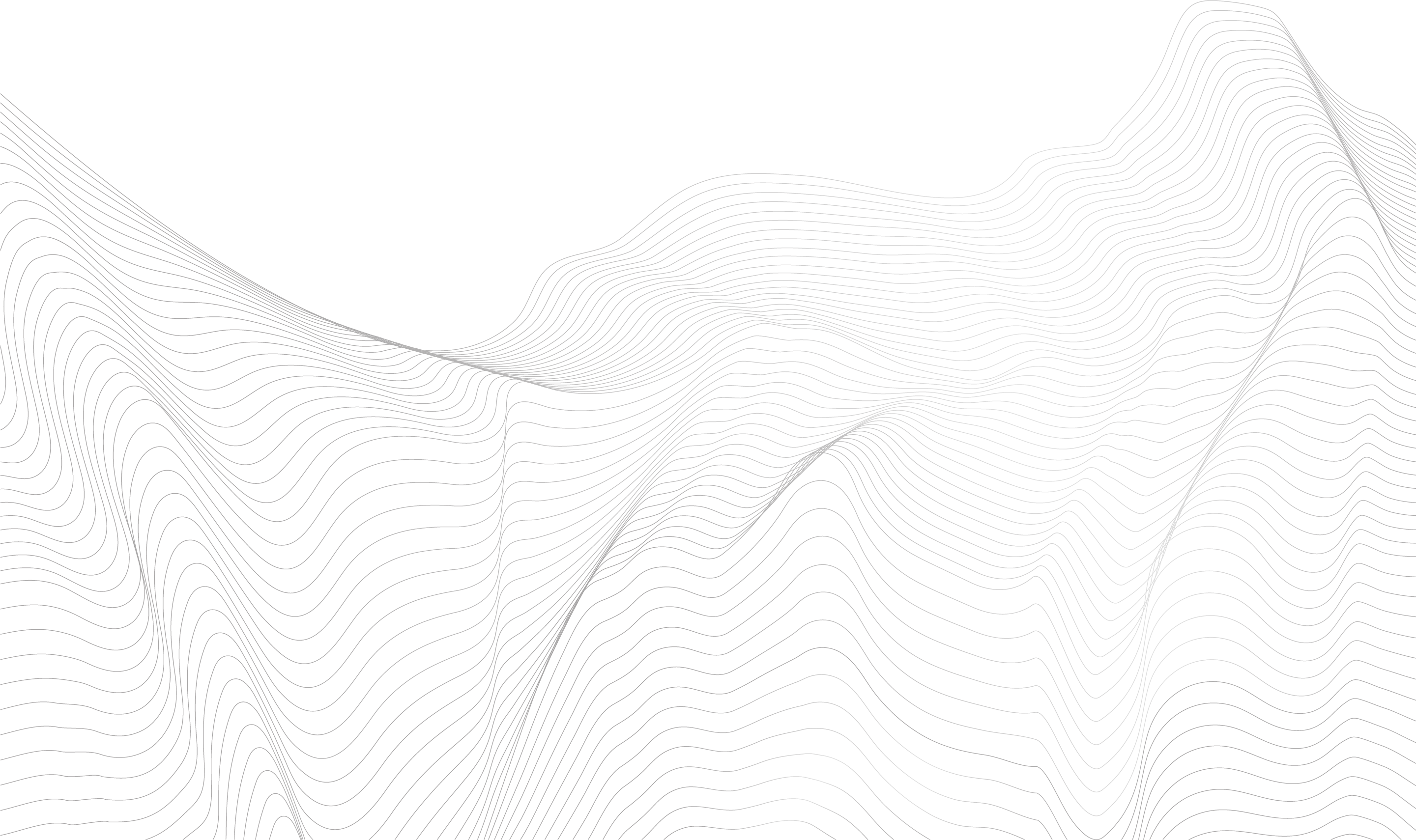Deployment in Batch
With a customized PowerShell script, the IT administrator can deploy the CICB-Client (portable version) to all target workstations, VDIs, VMs in batch.
NOTICE
You must pre-configure both CICB-Client settings, including the port number, CICB-Server IP address, APIKEY, and so on, before deploying them in batch.
The \CICB-Client\ installation folder already contains everything needed for a batch deployment.
Components Need:
- CICB-Client Connection File (client.connection)
The IT admin can edit the IPv4, port#, and APIKEY from this file via CCM to point to the CICB-Server. Then deploy this file along with the CICB-Client. - CICB-Banner (banner.exe)
It will display on the screen based on the settings via the CICB-Server -> settings tab -> group -> screen. - CICB-Client (client.exe)
It will ping the server via a socket default TCP port: 56789, the IT admin needs to exempt the port prior to deployment. - CICB-Client Config Manager (CCM or ccm.exe)
The IT admin can deploy this file along with the CICB-Client if the goal is to dynamically update the user profile’s security group via a CLI command. (Refer to CCM for more use case examples)
NOTICE
Some customers have a special tool to repackage files into a single .MSI format for GPO use. You can do the same, but unfortunately, we do not have such a tool available.
A shortcut is needed if you want the CICB-Client to run for all user accounts on the target workstations, VDIs, or VMs. (Refer to this article)
Deployment Steps:
- Create a LAN shared folder, then use a GPO or PowerShell script to map this folder on all workstations, VDIs, and VMs.
- Install CICB on one of the workstations, VDIs, or VMs.
- Run ccm.exe, make sure all settings are aline up with CICB-Server. (e.g. server IP, server Port, APIKEY, etc.)
- Zip all files in \CICB-Client\*.* into a single zip file named deployment.zip, then copy it to the shared folder created in step 1.
- Push and unzip the deployment.zip file from the shared folder to any target workstations, VDIs, or VMs using Group Policy Object (GPO) or a PowerShell script.
Deploy CICB-Client in Microsoft Intune
Refer to this article.
Update in Batch
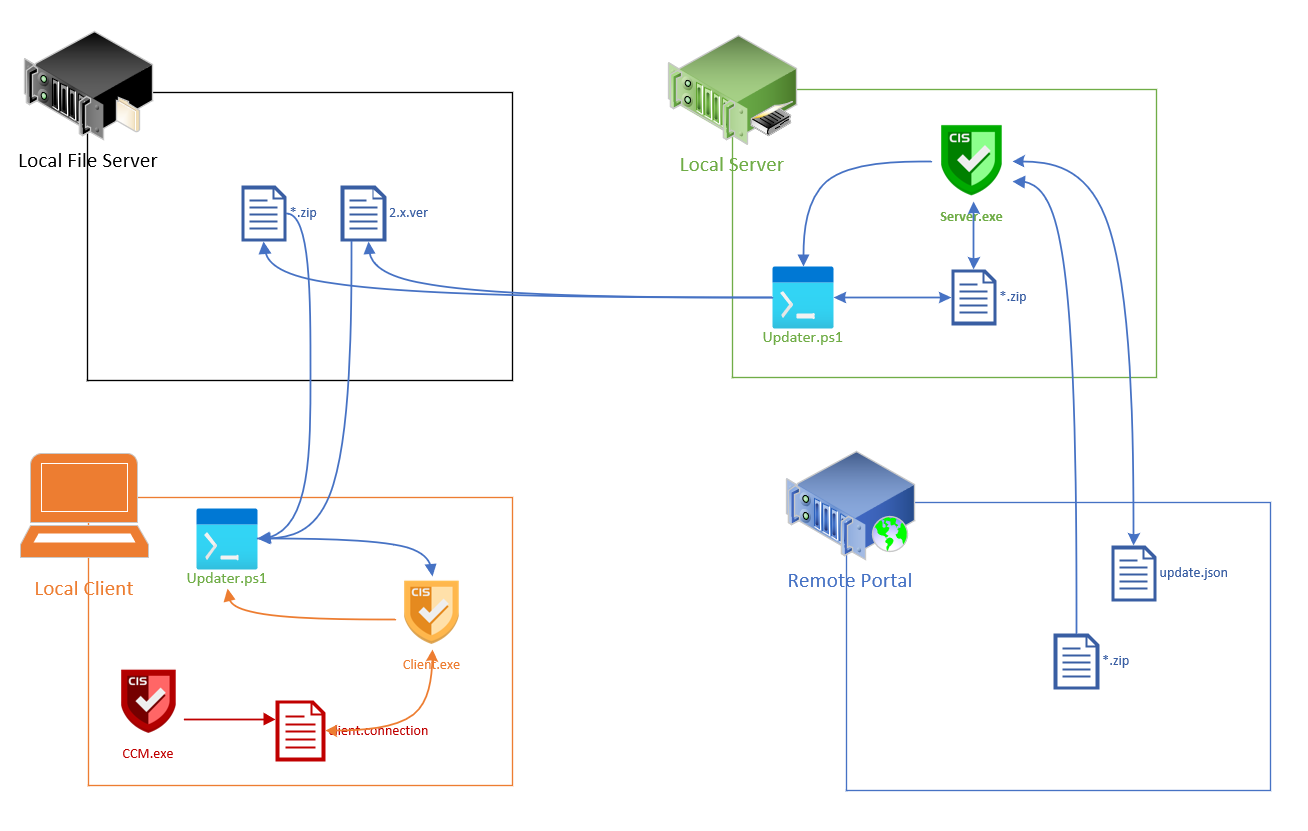
NOTICE: from the fig. above, both Updater.ps1 scripts already exist under both the Client package and Server package.
Client Side
- Single Deployment with Mapped Network Share Drive
- Map the shared drive to the client’s computer.
- [ON CLINET COMPUTER] Open CCM.exe, then config the update path, and save it.
- [ON CLINET COMPUTER] The client will start to install/upgrade to the latest version.
Notice: IT admin may use the “Client ID” option to test the deployment for a single computer before the batch deployment.
- Batch Deployment without Mapped Network Share Drive
- IT admin can use any script (such as PowerShell) to trigger the Client deployment.
- The Client will trigger the Updater.ps1 to compare the local version with the remote version: (the remote version means a version located on your LAN server)
- If the remote version is greater than the local version:
a. Download the package. (using the package name from the update.json file)
b. Save the package to <client-installation-path>/deployment/*.zip.
c. Extract files from the package.
d. Change Client and version file.
e. Clean up all temporary files. - Else:
Notify the user the software is deployed.
Server Side
- Write and configure a local executable script via PowerShell (.ps1).
NOTICE: an Updater.ps1 sample script is provided under the <CICB-Server-installation-path>/Deployment/Updater.ps1- Make sure the script can copy the downloaded installation/upgrade package from <CICB-Server-installation-path>/deployment/*.zip to your target network mapped drive (e.g. \\LAN-server-NetBIOSname\cicb\*.zip)
- Download the JSON file, it will overwrite the existing JSON file.
- Parse the JSON file and get the version and package name from it.
- Compare the local version with the remote version.
- If the remote version is greater than the local version:
a. Download the packages. (using the package name from the update.json file)
b. Save upgrade packages to <CICB-Server-installation-path>/deployment/*.zip.
c. Extract files from the packages.
d. Upgrade CICB-Server and version file.
e. Clean up the temp. deployment files. - Else:
Notify the user the software version is up to date.
- If the remote version is greater than the local version:
CICB-Server License (.license)
Search keyword: license. The IT admin can change the CICB-Server port to your desired port.
CICB-Server Certificate (.pem)
Search keyword: certificate. Start with CICB v2.2.0.0+, the entire licensing system has been replaced by an X.509 certificate-based system. The new certificate system will not be compatible with the previous license system.
Manual Update Software
Client Side
- Download the latest client installation package from the portal.
- Stop the current running client.
- Back up “client.connection” file, and “group.settings” file.
- Install the client with admin permission and replace the new “client.connection” file with the backup one.
Server Side
- Download the latest service agent installation package from the Portal.
- Stop the currently running agent.
- Back up “server.db” file and “<CICB-Server-ID>.license” file.
- Install the agent with admin permission and replace the new “server.db” file and “<CICB-Server-ID>.license” with the backup files.
Deploy Software Portal
There is no need to deploy from the user side; the “CICB-Portal” will be upgraded and maintained by CYBER INTEL SYSTEMS. Also, there is no plan to provide this part to any 3rd party for their LAN deployment yet.