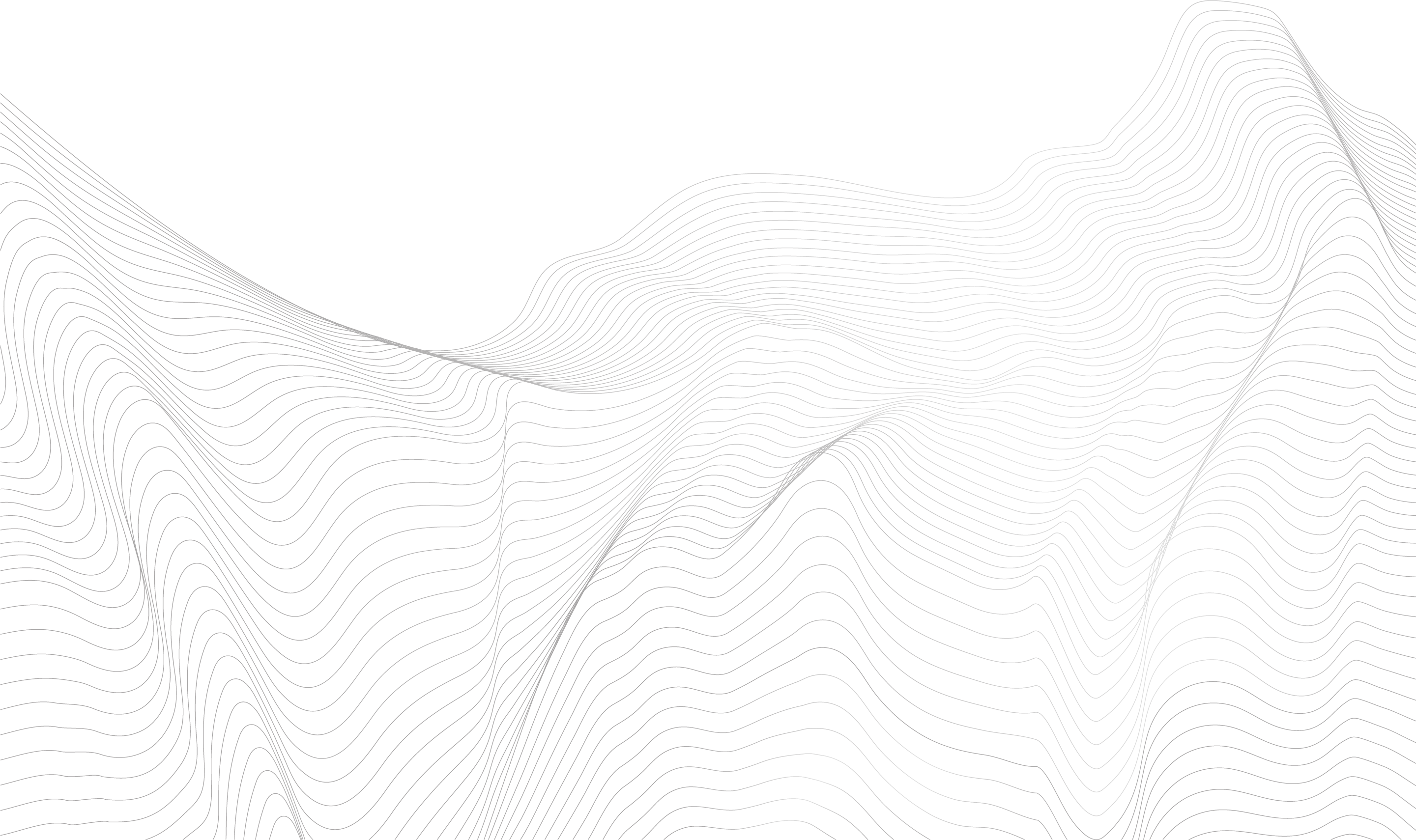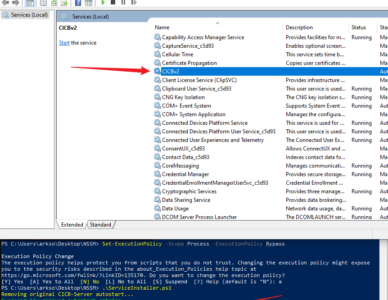CAUTION
Running the CICB-Server as a service requires administrative privileges. Once running, the UI portion of CICB-Server will automatically hide. Also, Windows app and service environments differ due to protective mechanisms. This means that the software license may not be shared with the service environment. Therefore, please run the service installer first before activating the license.
IMPORTANT
If you need to modify the settings, you need to stop the CICBv2 service via services.msc, then run the CICB-Server with administrative privileges, then modify the necessary settings through the UI. After saving the settings, exit the CICB-Server and then restart the CICBv2 service.
Pre-Steps
- Download our ServiceInstaller.zip and unzip all files to C:\CICB-ServiceInstaller\*.*.
- Open a PowerShell console with administrative privileges.
- Run the following commands one by one.
Set-ExecutionPolicy -ExecutionPolicy RemoteSigned -Scope CurrentUser
cd C:\CICB-ServiceInstaller\
.\ServiceInstaller.ps1NOTICE
When service installer prompted for a username, please use the following format: domain\username (AKA. computer_name\local_username, e.g. DESKTOP-2H54GS9\jason)
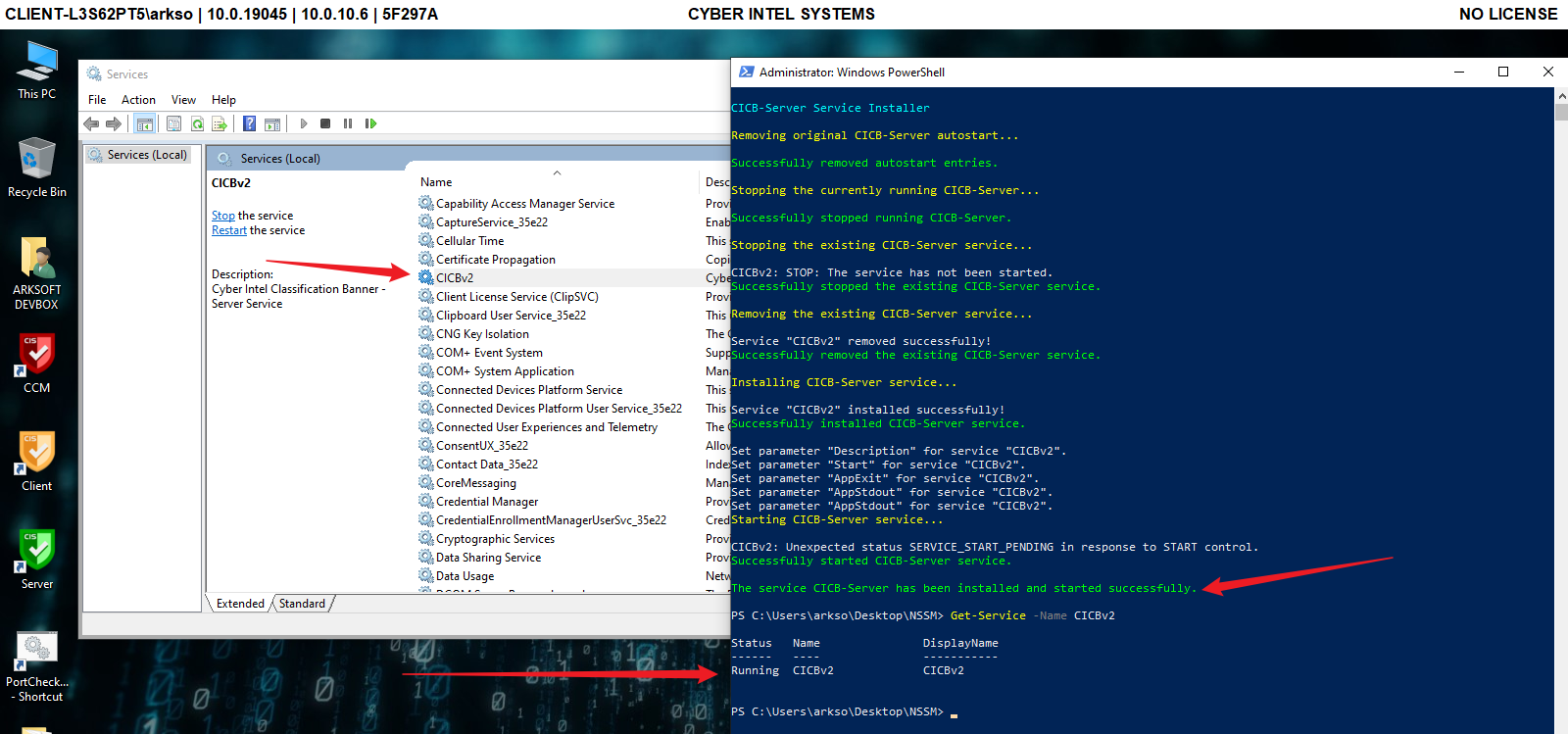
If succeed, you should see something like the screenshot above.
Post-Steps
When configuring settings on the CICB-Server running as a service, follow these steps:
- Open a UI instance of the CICB-Server.
- Config the settings as need.
- Save all changes.
- Go to Run > Services.msc > find CICBv2 running service > Restart.
- Wait for the CICBv2 service to restart, and then all settings will be applied.
(All CICB-Client settings will propagate within a specified amount of seconds based on the CICB-Server settings.)
CICB-Server Settings in Service Mode
- One issue you may encounter is that the banner may not reflect all your CICB-Server settings, such as color, text content, and more.
- This is caused by the Windows app protection mechanism, which puts applications in two different modes that do not share the same installation path. (aka. settings, licenses, etc.)
- To solve this issue, simply run CICB-Server.exe with administrative privileges.